Čo treba vedieť
- Pridajte podpis v Gmaile: Vyberte ikonu ozubeného kolieska a prejdite na Zobraziť všetky nastavenia > Všeobecné. V oblasti podpisu vyberte Vytvor nový.
- Pridajte podpis na Yahoo: Prejsť na nastavenie > Viac nastavení > Písanie e-mailov a zapnite Podpis prepínač.
- V Outlooku: Vyberte ikonu ozubeného kolieska a prejdite na Zobraziť všetky nastavenia Outlooku > Napísať a odpovedať. Vložte svoje informácie do E-mailový podpis lúka.
Gmail, Outlook a Yahoo Mail vám umožňujú pridať vlastný podpis s formátovaným textom, obrázkami a odkazmi na každý odoslaný e-mail. Tento článok vysvetľuje, ako na to. Pokyny sa konkrétne vzťahujú na služby Gmail, Yahoo a Outlook, ale mali by všeobecne fungovať s väčšinou ostatných e-mailových služieb, ktoré akceptujú podpisy vo formáte RTF.
Ako pridať podpis pomocou adresy Mail-Signatures.com
Mnoho ľudí považuje používanie e-mailovej služby generátora podpisov HTML za jednoduchšie. Napríklad Mail-Signatures.com a WiseStamp vám umožní vybrať poskytovateľa pošty, ktorého používate, a do polí napísať vlastný obsah. Tu je príklad, ako používať službu Mail-Signatures.com.
Ak chcete pridať podpis HTML, musíte si svoj podpis HTML vytvoriť mimo e-mailových služieb, pretože žiadna z nich neponúka možnosť úpravy kódu HTML v poliach podpisu. Ak viete dobre HTML, otvorte svoj obľúbený editor HTML, napíšte nejaký kód a potom ho skopírujte do poľa podpisu pre Gmail, Outlook alebo Yahoo Mail.
V počítači otvorte webový prehľadávač a prejdite na https://www.mail-signatures.com/signature-generator/.
-
V ľavom hornom rohu vyberte svoju e-mailovú platformu. Vyberte si z aplikácií Outlook, Outlook 365, Thunderbird, Gmail, Exchange Server alebo Exchange Online.
Ak používate Yahoo Mail, vyberte možnosť Gmail. HTML kód vygenerovaný pre Gmail by mal fungovať aj v Yahoo Mail.
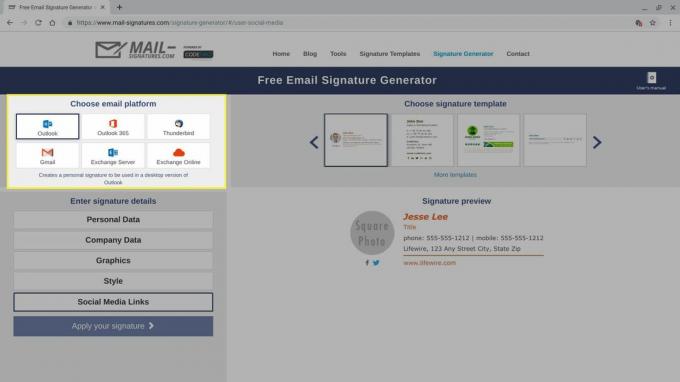
-
Vyberte šablónu podpisu. Mail-Signatures.com ponúka desiatky možností šablón. Pomocou šípok prechádzajte dostupné možnosti. Kliknutím na šablónu ju vyberte. Keď vyberiete šablónu, možnosti podrobností podpisu zobrazené v ľavom dolnom rohu obrazovky sa zmenia. Niektoré šablóny napríklad obsahujú oblasti s vylúčením zodpovednosti, zatiaľ čo iné šablóny túto časť vynechávajú.
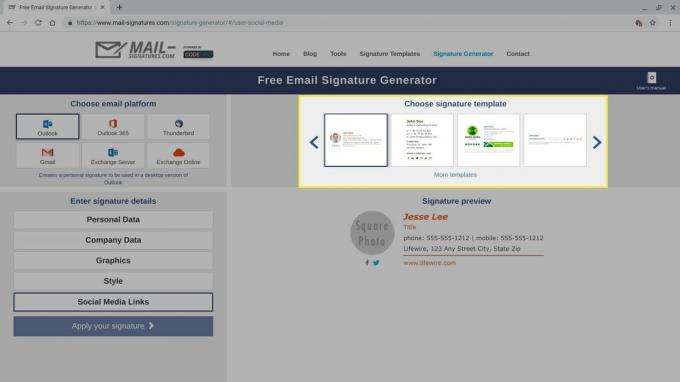
-
Prispôsobte si podrobnosti e-mailového podpisu. Vyberte každú zo sekcií zobrazených v ľavom dolnom rohu obrazovky a zadajte údaje o svojom e-mailovom podpise. Ak nechcete zahrnúť pole, odstráňte vzorové údaje z poľa. Opakujte postup pre osobné údaje, údaje o spoločnosti, text vylúčenia zodpovednosti, štýl a odkazy na sociálne médiá.
Do svojho e-mailového podpisu môžete zahrnúť ďalšie spôsoby kontaktu, vrátane jedného alebo viacerých telefónnych čísel alebo odkazov na siete sociálnych médií, ako sú Facebook, Instagram alebo Twitter. Môžete tiež uviesť poštovú adresu alebo odkaz na webovú stránku. E-mailovú adresu môžete zvyčajne vynechať, pretože každý, kto dostal váš e-mail, má tieto informácie. Vaše faxové číslo môžete pravdepodobne vynechať, pokiaľ nepracujete v oblasti, ktorá sa spolieha na faxy.
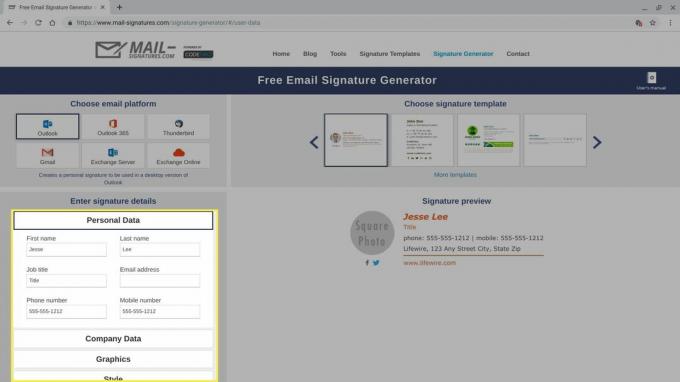
-
Ak chcete zahrnúť vlastnú fotografiu alebo logo, vyberte ikonu Grafika možnosť. Ak chcete do podpisu zahrnúť vlastný obrázok, budete potrebovať verejný odkaz (URL).
Ak chcete získať verejný odkaz, nahrajte obrázok napríklad na Disk Google alebo Flickr a súbor sprístupnite komukoľvek.

-
Po dokončení vyplňovania a prispôsobovania polí vyberte Použite svoj podpis.
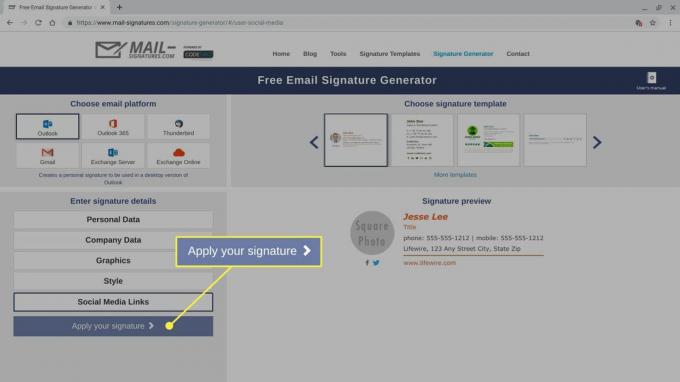
-
Skontrolujte a postupujte podľa predbežných pokynov na obrazovke a potom vyberte možnosť Skopírujte podpis do schránky.
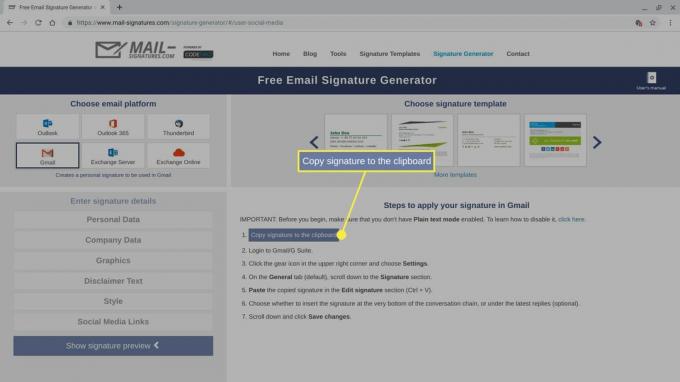
Ak chcete skontrolovať alebo prispôsobiť svoj podpisový kód HTML, vložte kód, ktorý ste práve skopírovali, do editora HTML. Napríklad otvorte kartu prehliadača a prejdite na https://html5-editor.net/a vložte kód do zobrazovacieho poľa na pravej strane obrazovky. Zdrojový kód HTML pre váš podpis sa zobrazuje na ľavej strane obrazovky. Ďalšie úpravy môžete vykonať buď v kóde, alebo v poli na zobrazenie.
Pokračujte podľa pokynov nižšie pre svojho poskytovateľa e-mailu, vyhľadajte pole pre podpis a vložte (Ctrl+V.) váš nový podpis HTML do webovej verzie vašej poštovej služby.
Ako pridať podpis HTML v službe Gmail
Ak používate službu Gmail, môžete podpis HTML pridať z prehľadávača v počítači.
-
Vyberte gearicon v pravom hornom rohu Gmailu a potom vyberte Zobraziť všetky nastavenia.
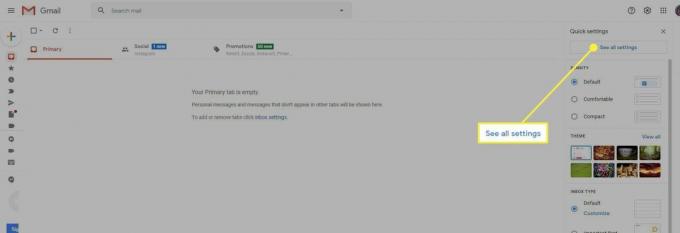
-
Vyberte ikonu Všeobecné kartu, potom posuňte nadol na ikonu Podpis oblasti.
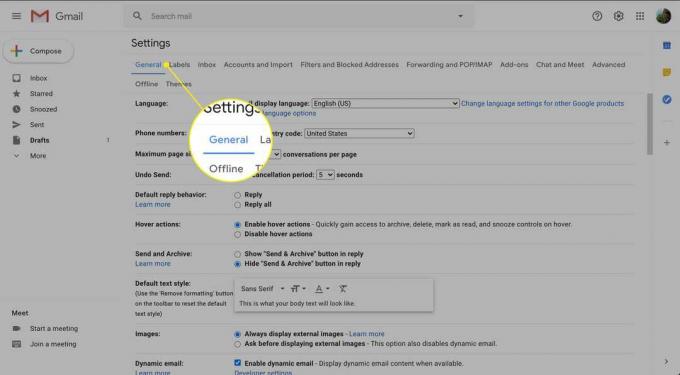
-
Ak nemáte nastavený podpis v Gmaile, zvoľte Vytvor novýa potom pomenujte podpis. Potom vložte svoj e-mailový podpis HTML do poľa Podpis a podľa potreby upravte.
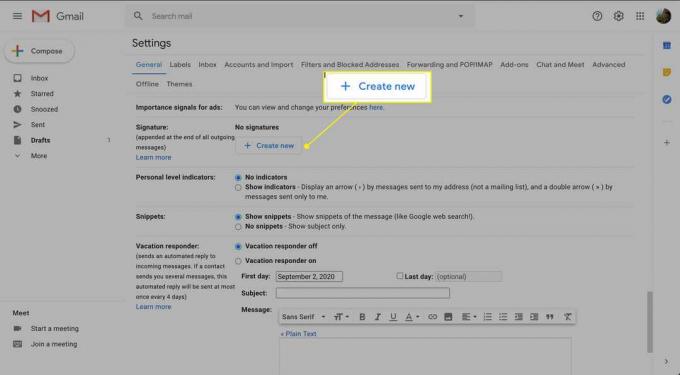
-
Posuňte zobrazenie nadol do dolnej časti obrazovky a vyberte ikonu Uložiť zmeny.
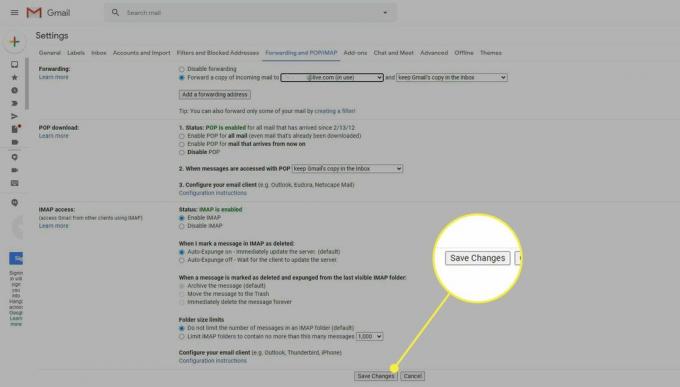
Ako pridať podpis HTML do služby Yahoo Mail
Ak používate Yahoo Mail, pridajte podpis HTML z prehľadávača v počítači.
-
Vyberte ikonu nastavenie ikona tesne pod ikonou a slovom Domov v pravom hornom rohu Yahoo Mail.
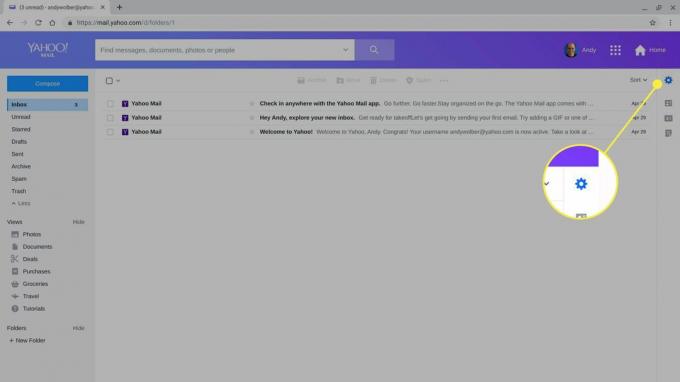
-
Vyberte Viac nastavení v dolnej časti možností, ktoré sa zobrazia.
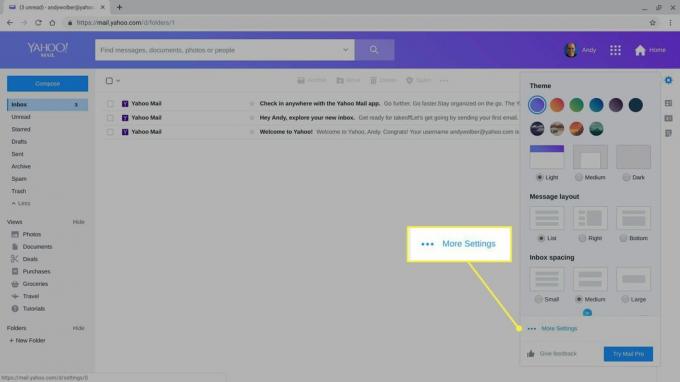
-
Vyberte si Písanie e-mailov z ponuky, ktorá sa zobrazuje na ľavej strane obrazovky.
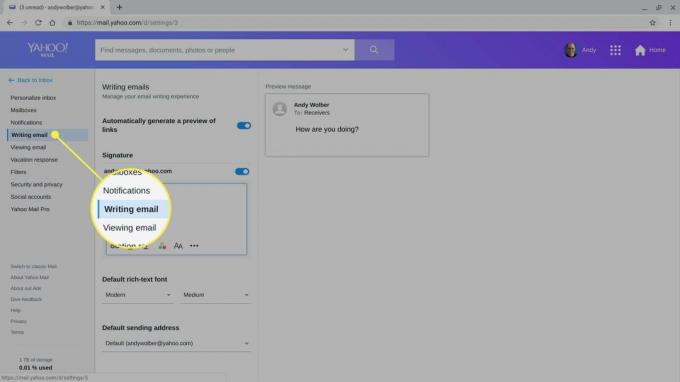
-
Povoliť Podpis posúvač.
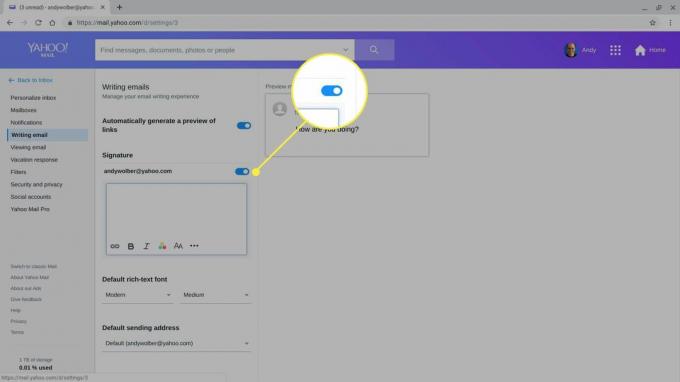
Vložte svoj e-mailový podpis HTML do poľa Podpis a podľa potreby upravte.
Ako pridať podpis HTML v programe Outlook
Ak používate Outlook na webe, môžete pridať podpis HTML z prehľadávača v počítači.
-
Vyberte ikonu výbava ikona v pravom hornom rohu aplikácie Outlook Mail.
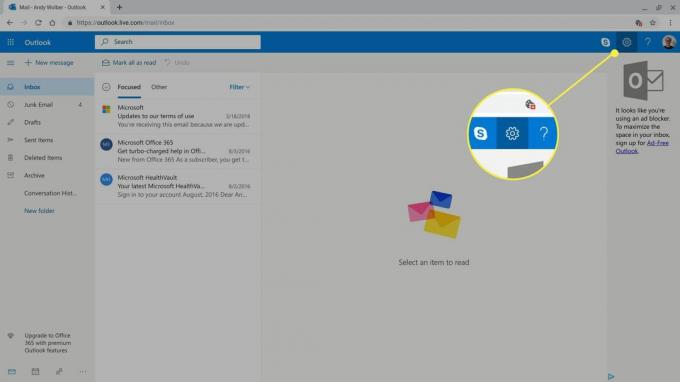
-
Vyberte Zobraziť všetky nastavenia Outlooku v dolnej časti možností, ktoré sa zobrazia.

-
Vyberte si Napísať a odpovedať.
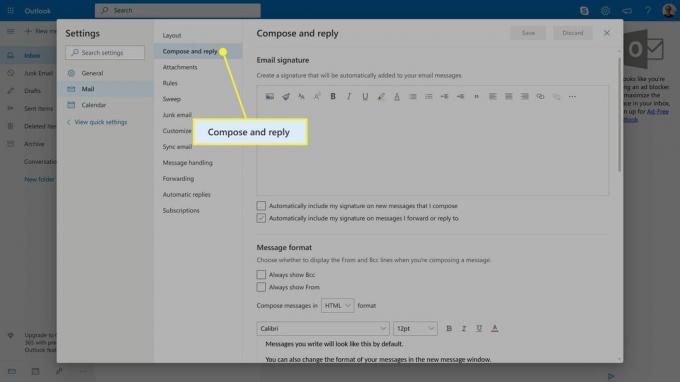
Vložte svoj e-mailový podpis HTML do E-mailový podpis pole a podľa potreby upravte.
-
Vyberte ikonu Automaticky zahrnúť môj podpis do nových správ, ktoré napíšem začiarkavacie políčko a Automaticky zahrnúť môj podpis do správ, na ktoré preposielam alebo na ktoré odpovedám začiarkavacie políčko na pridanie podpisu do správ.

Vyberte Uložiť.