Roky, Používatelia Tumblr sa páčili zverejňovaniu a reblogovanie tisíce a tisíce animovaných obrázkov GIF. A teraz sa vďaka oficiálnej mobilnej aplikácii Tumblr môžete naučiť, ako vytvárať obrázky GIF na Tumblr, bez toho, aby ste najskôr museli používať samostatný nástroj.
Prečo je Tumblr centrálnym súborom GIF
Tumblr je jednou z najpopulárnejších platforiem mikroblogovania, ktorá je dnes k dispozícii a ktorej úplne dominuje vizuálny obsah. Jeho používatelia neustále zverejňujú a reblogujú fotografie, videá a samozrejme súbory GIF. Najlepšie príspevky sa môžu stať virálnymi v priebehu niekoľkých hodín.
GIF vytvárajú dokonalú rovnováhu medzi obrázkami a videom. Sú krátke, dynamické a nemajú žiadny zvuk - takže sú ideálne na rozprávanie minipríbehov alebo zobrazuje krátku sériu scén, ktoré je možné ľahko zobraziť a zdieľať na webe aj v mobile zariadenia.
Väčšina používateľov robí scény z videí do vytvárať GIFy ktoré môžu zverejniť na svojich blogoch, alebo jednoducho prehľadajú web a vyhľadajú existujúce súbory GIF hudobných videí, mémov, televíznych programov alebo filmov, ktoré už vytvoril niekto iný.
Giphy je len jedným dobrým zdrojom populárnych súborov GIF, ktoré môžu používatelia Tumblr využiť, keď chcú do svojich príspevkov a reblogovaných titulkov zahrnúť dynamický vizuálny obsah.Ako sa Tumblr ďalej upevňuje ako GIF Central
Je zaujímavé, že Tumblr si všimol veľký trend v tom, ako používatelia pravidelne vkladajú súbory GIF do svojich reblogovaných titulkov, a zaviedol funkciu vytvárania súborov GIF, ktorá im s tým pomôže. Teraz môžete ľahko vyhľadať a vložiť súbory GIF do titulkov Tumblr bez toho, aby ste ich museli najskôr nahrať z počítača.
Na webe pre počítače môžete kedykoľvek reblogovať príspevok kliknutím na malé tlačidlo so znamienkom plus, ktoré sa zobrazí vľavo od oblasti titulkov, čím sa rozšíria niektoré možnosti formátovania. Jednou z týchto možností je tlačidlo GIF, ktoré vám umožňuje prehľadať existujúce súbory GIF, ktoré už sú v Tumblr, a zobraziť ich ukážku a potom ich vložiť do titulku.
Tumblr's Move Toward GRE Creation
Ak vezmeme do úvahy, aký populárny je formát obrázkov v Tumblr, je logické, že platforma pre blogovanie spustí svoj vlastný vstavaný nástroj na vytváranie súborov GIF. To používateľom ušetrí veľa času a ťažkostí s používaním nástrojov tretích strán a následným nahraním do Tumblru.
Teraz, kedykoľvek plánujete zverejniť jednu fotografiu alebo fotoset na Tumblr prostredníctvom mobilnej aplikácie, máte možnosť zmeniť akékoľvek svoje video alebo bustu na GIF predtým, ako ich zverejníte. Je to super jednoduché a môžete sa staviť, že z toho získate viac lajkov a reblogov, pretože používatelia Tumblr tento typ obsahu zbožňujú.
Tu je príklad, ako začať vytvárať vlastné súbory GIF prostredníctvom aplikácie Tumblr. Prekliknutím na ďalšiu snímku zobrazíte niekoľko vizuálnych snímok obrazovky.
01
zo dňa 04
Vytvorte nový príspevok na fotografiu v aplikácii Tumblr

Vo svojom prehliadači musíte mať nainštalovanú najnovšiu verziu mobilnej aplikácie Tumblr iOS alebo Android zariadenie. GIF je možné vytvoriť iba z aplikácie a nie na Tumblr.com vo webovom prehliadači.
Otvorte na svojom zariadení aplikáciu Tumblr a v prípade potreby sa prihláste do svojho účtu.
V ponuke v dolnej časti obrazovky klepnite na ikonu Zostaviť tlačidlo umiestnené úplne v strede (označené ikonou ceruzky). Ďalej klepnite na červenú farbu Foto tlačidlo príspevku, ktoré je obklopené všetkými ostatnými tlačidlami typu príspevku.
Zobrazí sa nová obrazovka s možnosťou Fotoaparát v hornej časti (ak chcete fotografiu nasnímať priamo cez aplikáciu) a s mriežkou existujúcich fotografií a videí, ktoré máte v zariadení. Možno budete musieť dať aplikácii Tumblr povolenie na prístup k vašim fotografiám a videám, ak ste tento typ príspevku použili prostredníctvom mobilnej aplikácie prvýkrát.
02
zo dňa 04
Vyberte video alebo sériu fotografií označenú „GIF“
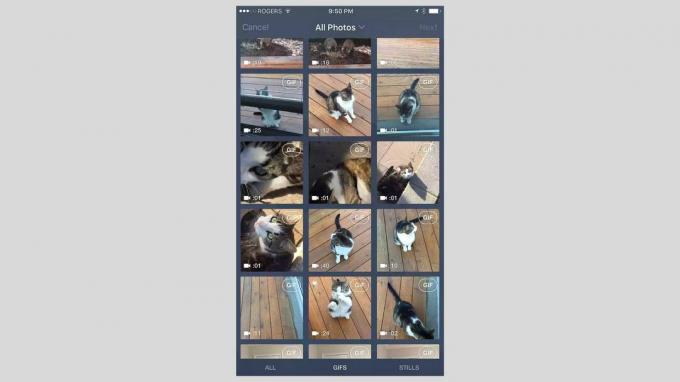
Pri prechádzaní fotografiami a videami nadol by ste si mali všimnúť, že niektoré z nich budú mať v pravom hornom rohu štítok „GIF“. Budú ich mať všetky videá a tento štítok bude obsahovať všetky série fotografií (skupina niekoľkých fotografií, ktoré vaše zariadenie nasníma asi za sekundu).
Štítok znamená, že sa dá zmeniť na GIF. Klepnite na akékoľvek video alebo foto série chcete zmeniť na GIF.
Všetky statické fotografie môžete odfiltrovať, takže uvidíte iba videá a série fotografií. Takto je ľahšie vidieť všetko, z čoho sa dá urobiť GIF. Stačí klepnúť na ikonu GIFy v dolnej časti obrazovky.
03
zo dňa 04
Upravte svoj GIF
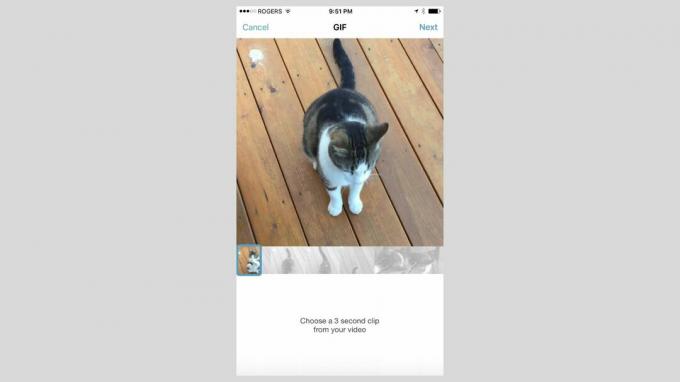
Tumblr zobrazí ukážku vášho GIF na novej obrazovke. Ak ste vybrali video, zobrazí vám časovú os videa a poskytne vám posúvač, ktorým môžete posúvať pozdĺž časovej osi videa a zvoliť tak trojsekundovú scénu ako súbor GIF.
Akonáhle vyberiete Ďalšie v pravom hornom rohu obrazovky môžete utiahnuť svoj GIF, aby bol ešte kratší, a prispôsobiť rýchlosť prehrávania a opakovania až štyrikrát rýchlejšie ako originál. Po vykonaní zmien sa zobrazí ukážka, takže môžete vidieť, ako bude vyzerať pred zverejnením.
Klepnite na Ďalšie v pravom hornom rohu môžete vykonať nejaké voliteľné úpravy. Klepnite na ikonu nálepka Tlačidlo na použitie zábavných nálepiek text tlačidlo na napísanie textu alebo Kúzelná palička opakovane použiť rôzne filtre.
Klepnite na Ďalšie keď ste spokojní so svojím GIF.
04
zo dňa 04
Zverejnite svoj GIF

Vrátite sa na obrazovku s mriežkou fotografií a videí a teraz uvidíte, že video alebo skupina fotografií, ktoré ste práve zmenili na súbor GIF, je zvýraznená modrým štítkom. To znamená, že je pripravený na zverejnenie príspevku.
Od tejto chvíle máte možnosť premeniť viac videí alebo sérií fotografií na súbory GIF, aby ste mohli do sady fotografií zahrnúť viac súborov GIF alebo iba zverejniť jeden, ktorý ste práve vytvorili. Buď klepnite iné video alebo foto série aby sa zmenil na GIF alebo ponechal vybraný GIF a klepol na Ďalšie tlačidlo v pravom hornom rohu môžete pokračovať a zobraziť ukážku / zverejniť jeden vytvorený GIF.
Ak sa rozhodnete zahrnúť viac súborov GIF ako súpravu fotografií, môžete ich usporiadaním presunúť a presunúť ľubovoľným. Napíšte voliteľný titulok, pridajte niekoľko značiek a potom klepnutím na tlačidlo „Odoslať“ ho naživo odošlete do svojho blogu, aby ho mohli vidieť všetci vaši sledovatelia.