Vytvára sa jednoduchý blahoželanie v Microsoft Publisher je ľahké urobiť, najmä ak ako východiskový bod použijete jednu z priložených šablón. Prispôsobte dizajn tak, aby odrážal vaše preferencie a osobnosť osoby, ktorej kartu darujete.
Pokyny v tomto článku platia pre Publisher pre Microsoft 365, Publisher 2019, Publisher 2016, Publisher 2013 a Publisher 2010.
Vyberte šablónu priania
Najrýchlejším spôsobom, ako vytvoriť pohľadnicu, je začať s jednou zo zabudovaných šablón pohľadníc v Publisheri.
-
Choďte do Súbor menu a vyberte si Nový zobraziť kategórie šablón.

-
Vyberte Pohľadnica. Ak chcete nájsť niečo konkrétne, zadajte svoj dopyt do poľa Vyhľadávanie box.
V aplikácii Publisher 2010 kliknite na ikonu Dostupné šablóny šípku rozbaľovacej ponuky a vyberte Nainštalované šablóny.
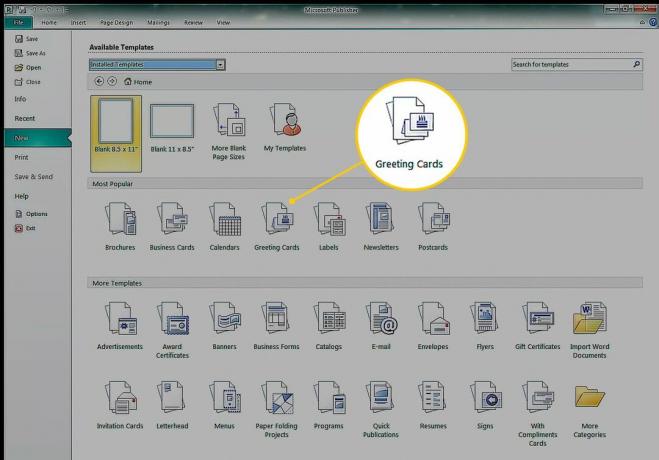
-
The Pohľadnica kategória obsahuje podkategórie ako napr Narodeniny, Prázdniny, Ďakujema prázdne karty. Vyberte šablónu alebo priečinok a zobrazte všetky šablóny v tejto kategórii.
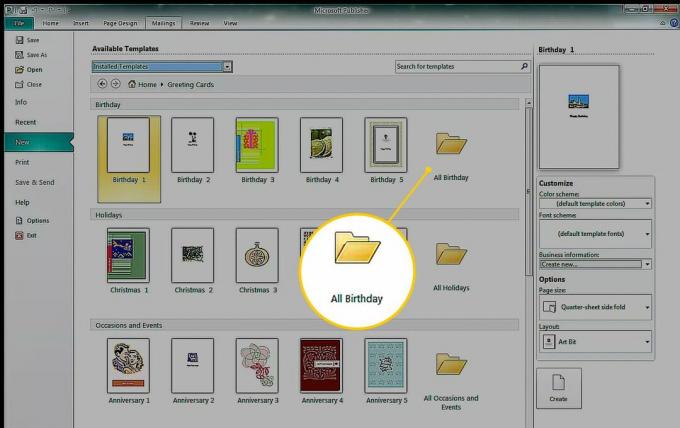
-
Vyberte ikonu Farebná schéma šípka rozbaľovacej ponuky a vyberte farebnú kombináciu. Obrázok ukážky zobrazuje zmenu v prvkoch šablóny. Niektoré grafiky si zachovávajú svoje pôvodné farby, zatiaľ čo ozdobné prvky, tvary a text sa menia tak, aby zodpovedali vybranej farebnej schéme.
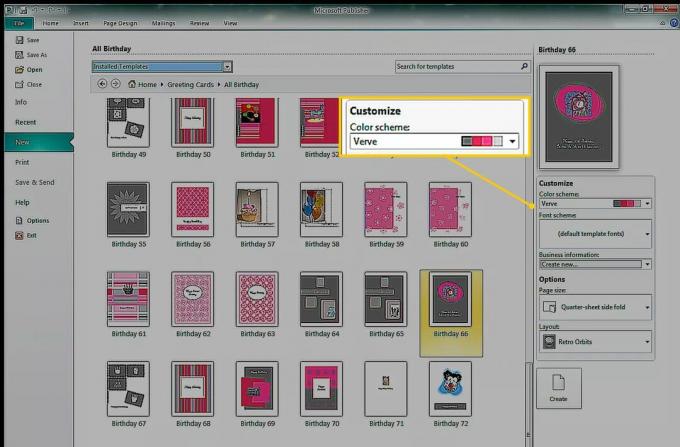
Keď vyberiete farebnú schému, táto farebná schéma sa použije na každú šablónu (dokonca aj po zatvorení a opätovnom spustení aplikácie Publisher). Ak chcete zobraziť pôvodné farby, vyberte ikonu Farebná schéma šípku rozbaľovacej ponuky a vyberte predvolené farby šablón.
-
Vyberte ikonu Schéma písma šípka rozbaľovacej ponuky zmeníte vzhľad textu. Vyberte ikonu Veľkosť stránky rozbaľovacia šípka na zmenu veľkosti a orientácie karty. Vyberte ikonu Rozloženie rozbaľovacia šípka na zmenu vzhľadu a polohy grafiky a obrázkov.
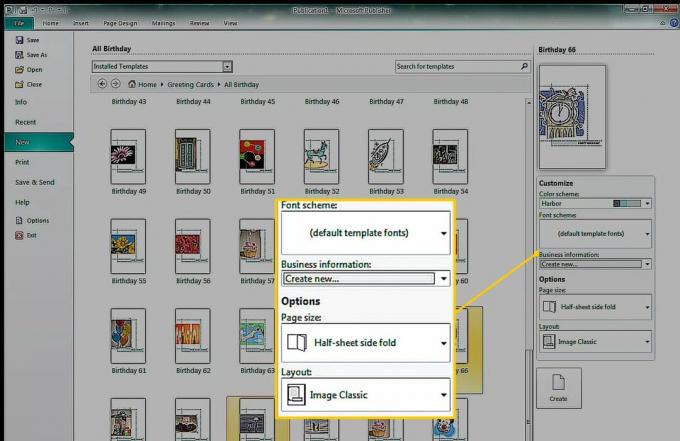
Neexistuje predvolené rozloženie. Keď vyberiete nové rozloženie, šablóny zostanú v tomto rozložení. Ak sa chcete vrátiť do predvoleného zobrazenia, zatvorte a reštartujte Publisher.
Vyberte Vytvoriť otvoríte šablónu v Publisheri.
Vytvorte si kartu
Po výbere šablóny (s úpravami alebo bez nich) a vytvorení základnej karty sa v hlavnej oblasti zobrazenia otvorí prvá stránka karty. Ak chcete zobraziť ďalšie stránky, vyberte ich miniatúru na navigačnom paneli Stránky.
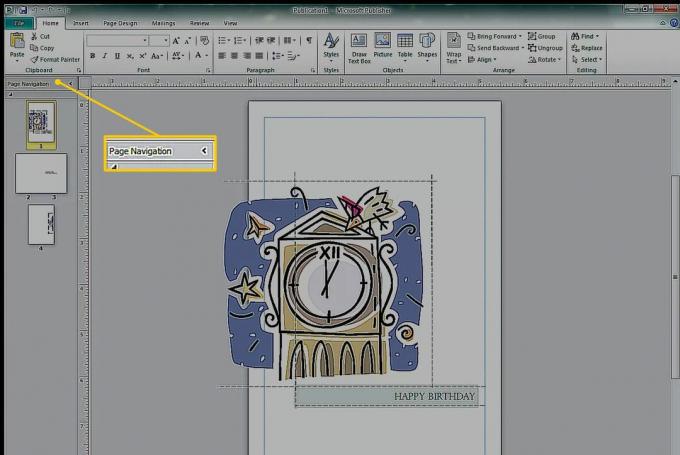
Teraz je čas kartu prispôsobiť. Upravte text tak, aby karta hovorila presne to, čo chcete, pridajte alebo nahraďte obrázky a vykonajte ďalšie zmeny, aby ste pridali svoj vlastný nádych tvorivosti.
Postup vykonania zmien na karte:
Ak chcete text nahradiť, vyberte textové pole a zadajte nový text.
Ak chcete vo vybranom texte vykonať zmeny písma a farieb, prejdite na ikonu Domov na karte a vyberte iné písmo, jeho veľkosť, farbu alebo štýl.
Ak chcete zmeniť vzhľad vybraných tvarov, prejdite na Nástroje na kreslenieFormát Ak chcete do tvaru pridať farbu, obrys alebo efekt výplne.
-
Ak chcete zmeniť vzhľad vybratého textového poľa, prejdite na Formátovanie nástrojov textového poľa ak chcete použiť štýl WordArt, vyraziť text, zmeniť písmo alebo zmeniť farbu.

-
Ak chcete zmeniť globálne farby alebo písma, prejdite na Návrh stránky a zmeňte šablónu, orientáciu alebo farebnú schému.

Zmeny farby a písma na karte Návrh stránky ovplyvňujú celý dokument. Môžete použiť prednastavené schémy alebo si vytvoriť vlastnú.
Použite kontrolu dizajnu
Pred tlačou dokumentu spustite Kontrola dizajnu, aby ste zistili problémy, aby ste ich mohli vopred vyriešiť. Bežať Kontrola dizajnu, ísť do Súbor > Info a vyber si Kontrola dizajnu.

V tomto príklade nástroj Kontrola dizajnu varuje, že: grafický je čiastočne mimo stránku. Grafika je navrhnutá na tlač na zadnú stranu karty, ktorá je na rovnakej strane hárku papiera, takže to nebude žiadny problém.
Vytlačte si svoju kartu
Ak chcete zvoliť možnosti tlače a zobraziť ukážku dokumentu, prejdite na Súbor > Tlač na zadanie veľkosti papiera, počtu kópií a ďalších možností tlače.
