Čo je príspevok na krvácanie?
Objekt, ktorý v dizajne stránky krváca, siaha až k okraju dokumentu. Môže to byť fotografia, ilustrácia, riadkovaná čiara alebo text. Môže sa rozšíriť na jeden alebo viac okrajov stránky.
Pretože oboje stolné tlačiarne a komerčné tlačiarenské lisy sú nedokonalé zariadenia, papier sa môže počas tlače alebo počas tlače mierne posunúť orezávanie proces, keď je dokument vytlačený na veľký papier orezaný na konečnú veľkosť. Tento posun môže zanechať zreteľné biele okraje tam, kde by nemali byť. Fotografie, ktoré majú smerovať úplne k okraju, majú na jednej alebo viacerých stranách nezamýšľaný okraj.
Príspevok na spadnutie kompenzuje tieto malé posuny rozšírením fotografií a iných umeleckých diel v digitálnom súbore v malom rozsahu za okraje dokumentu. Ak počas tlače alebo orezávania dôjde k pošmyknutiu, všetko, čo malo ísť k okraju papiera, sa predsa len vyskytne.
Typický príspevok na odvzdušnenie je 1/8 palca. Pri komerčnej tlači sa obráťte na svoju tlačovú službu a zistite, či odporúča iný príspevok na spadnutie.
Microsoft Publisher nie je najlepším programom na grafický dizajn na tlač dokumentov, ktoré spadajú, ale efekt spadávky môžete vytvoriť zmenou veľkosti papiera.
Tieto pokyny platia pre Publisher 2019, Publisher 2016, Publisher 2013, Publisher 2010 a Publisher pre Microsoft 365.
Nastavenie krvácania pri odosielaní súboru na komerčnú tlačiareň
Ak plánujete odoslať dokument na komerčnú tlačiareň, vykonaním týchto krokov vygenerujte príspevok na spadnutie:
-
S otvoreným súborom prejdite na Návrh stránky kartu a kliknite na Veľkosť > Nastavenie stránky.
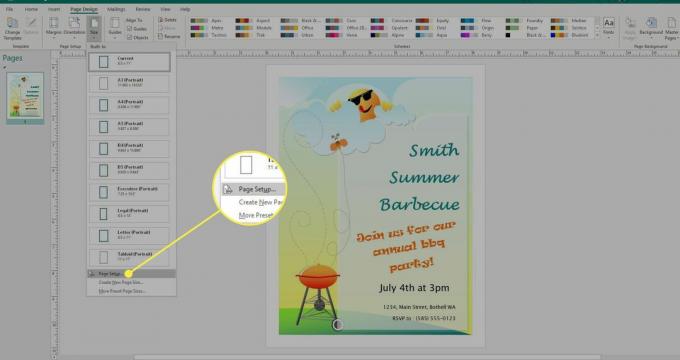
-
Pod Strana v dialógovom okne zadajte novú veľkosť stránky, ktorá je o 1/4 palca väčšia na šírku aj na výšku. Ak má váš dokument veľkosť 8,5 x 11 palcov, zadajte novú veľkosť 8,75 x 11,25 palca.
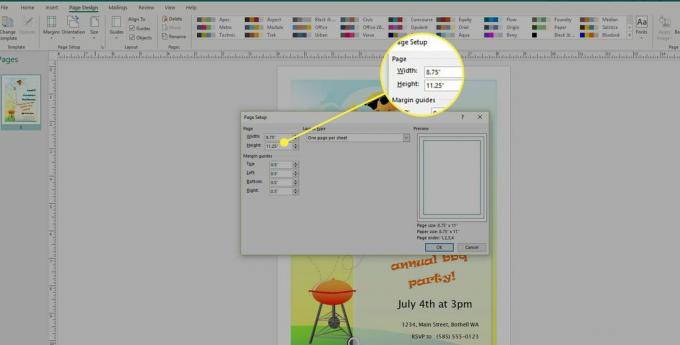
-
Premiestnite obrázok alebo akékoľvek prvky, ktoré by mali spadnúť, aby sa rozšírili na okraj novej veľkosti stránky, pričom nezabudnite, že najvzdialenejší 1/8 palca sa na konečnom tlačenom dokumente neobjaví.
-
Návrat do Návrh stránky > Veľkosť > Nastavenie stránky.
Pod Strana v dialógovom okne zmeňte veľkosť stránky späť na pôvodnú veľkosť. Keď dokument tlačí komerčná tlačiarenská spoločnosť, urobia to všetky prvky, ktoré majú spadnúť.
Nastavenie odvzdušnenia pri tlači na domácej alebo kancelárskej tlačiarni
Ak chcete tlačiť dokument vydavateľa s prvkami, ktoré sa na domácej alebo kancelárskej tlačiarni vypúšťajú cez okraj, nastavte dokument na tlačte na list papiera, ktorý je väčší ako hotový potlačený kus, a orezové značky označujúce jeho miesto obruby.
Choďte do Návrh stránky kartu a vyberte ikonu Nastavenie stránky spúšťač dialógového okna -.
-
Pod Strana v Nastavenie stránky V dialógovom okne vyberte veľkosť papiera, ktorá je väčšia ako veľkosť vašej hotovej stránky. Napríklad, ak je veľkosť hotového dokumentu 8,5 x 11 palcov a vaša domáca tlačiareň výtlačky na papier s rozmermi 11 x 17 palcov, zadajte veľkosť 11 x 17 palcov.
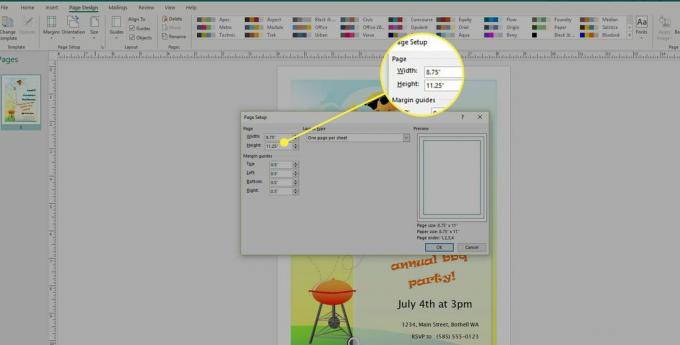
-
Umiestnite akýkoľvek prvok, ktorý presahuje okraj dokumentu, aby presahoval okraje dokumentu približne o 1/8 palca.
Majte na pamäti, že tento 1/8 palca sa na konečnom orezanom dokumente nezobrazí.
-
Vyberte Súbor > Tlač, vyberte tlačiareň a potom zvoľte Pokročilé nastavenie výstupu.
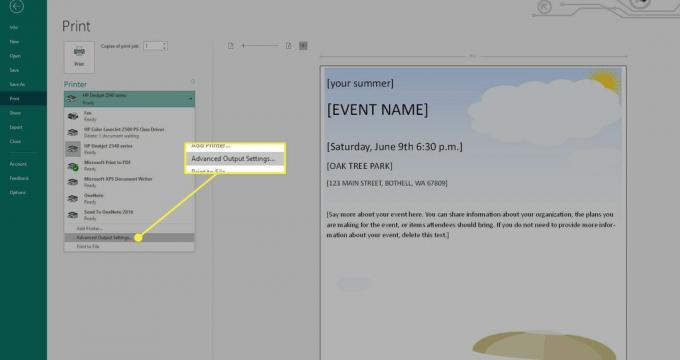
-
Choďte do Značky a krvácanie tab. Pod Značky tlačiarne, skontrolovať Orezové značky box.
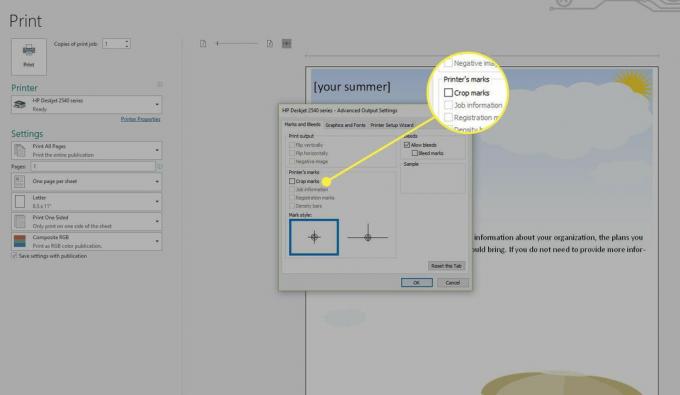
-
Vyberte oboje Povoliť krvácanie a Značky krvácania pod Krvácanie.
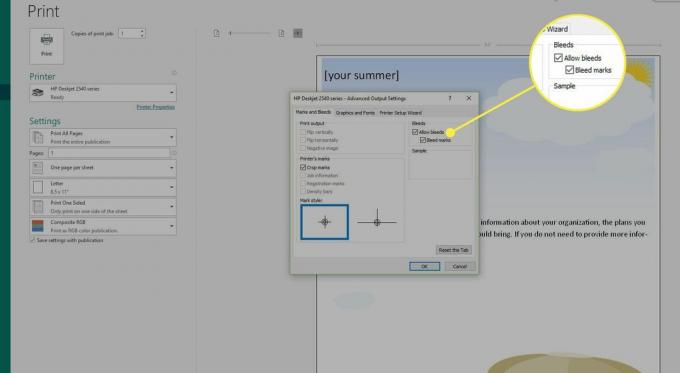
Vytlačte súbor na veľký papier, ktorý ste zadali v dialógovom okne Vzhľad stránky.
Pomocou značiek orezania vytlačených v každom rohu dokumentu ho orežte na konečnú veľkosť.