Ako nástroj na návrh založený na rámcoch sa Adobe InDesign spolieha na sériu okrajov, stĺpcov a vodiacich prvkov stĺpcov, ktoré vám pomôžu umiestniť vaše rámy - a teda aj váš obsah - do dokonalého zarovnania.
Tieto informácie upravujú všetky momentálne podporované verzie aplikácie Adobe InDesign.
Úpravy vlastností dokumentu v dokumente InDesign
Otvorte panel Vlastnosti pozdĺž pravého okraja okna InDesign žiadosť.
Ak nenájdete panel Vlastnosti, môže byť skrytý. Ak ju chcete zobraziť, kliknite na ikonu Okno > Vlastnosti. Ak je prítomný, ale zbalený, kliknutím na malú ikonu dvojitej šípky v hornej časti panela ponuky panel otvoríte.
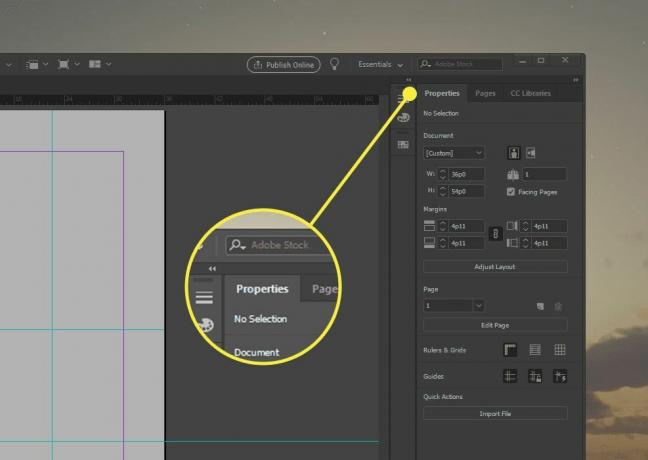
Panel Vlastnosti riadi štyri sekcie, ktoré podporujú rozloženie založené na rámcoch.
Panel Vlastnosti sa dynamicky mení podľa toho, čo ste vybrali. Ak chcete zobraziť vlastnosti dokumentu, kliknite niekde mimo plátna dokumentu.
Úprava veľkosti strany a okrajov dokumentu
The Dokument sekcia panelu Vlastnosti ovláda fyzické rozmery stránky. Odtiaľto môžete nastaviť vlastné nastavenie stránky
, nastavte orientáciu na výšku alebo na šírku, nastavte výšku a šírku stránky (ak nepoužívate predvoľbu) a nastavte, či má šírka použiť protiľahlé stránky.Upravte okraje doladením horného, ľavého, pravého a spodného okraja. Merná jednotka je predvolene nastavená na čokoľvek, čo ste nastavili pre InDesign ako celok alebo pre stránku. Ak predvolené nastavenie neexistuje, nastavíte okraje a veľkosti stránok vykreslené v obrázkoch a bodoch.
Vo svete sadzby je 72 bodov na palec. Každých 12 bodov sa rovná 1 pica, čím sa vykreslí fotka ako 1/6 palca. Dokument s okrajom 0,5 palca sa prevedie na okraj 36 bodov alebo 3 obrázky. Neobvyklé miery zvyčajne súvisia s metódou picas-and-points namiesto v palcoch alebo v bodoch. Napríklad rozpätie 0,556 palca je rovnaké ako 40 bodov, ale zvyčajne sa vykresľuje ako 3p4 alebo 4 body ako viac ako 3 obrázky.
Prepínaním oválnej ikony medzi štyrmi políčkami okrajov vyžadujte, aby všetky okraje používali rovnaké meranie.
Prispôsobovanie stránok
The Strana V tejto časti môžete upraviť jednu stránku vrátane hlavné stránky. V rozbaľovacej ponuke vyberte stránku a kliknite na ikonu Upraviť stránku na nastavenie vlastných rozmerov, okrajov a stĺpcov iba pre vybratú stránku.
Nastavenie pravítok a sietí
The Vládcovia a mriežky sekcia ponúka tri prepínacie tlačidlá:
- Zobraziť pravítko: Prepína pravítka, ktoré sa zobrazujú pozdĺž hornej a ľavej strany okna dokumentu. Ak chcete presúvať vlastných sprievodcov, musíte ukázať pravítkam.
- Zobraziť základnú čiaru: Prekrýva vodorovné čiary naprieč dokumentom, aby podporil zarovnanie textu.
- Zobraziť mriežku dokumentu: Prekrýva pevnú dvojrozmernú mriežku nad dokumentom, aby podporila zarovnanie rámu.
Ovládanie sprievodcov stránkami
The Sprievodcovia sekcia ponúka tri prepínacie tlačidlá:
- Zobraziť sprievodcov: Zobrazuje ručne umiestnené (zelenomodré) vodidlá.
- Uzamknite vodidlá: Zakazuje pohyb alebo úpravy manuálnych sprievodcov.
- Zobraziť inteligentných sprievodcov: Zobrazuje vodiace lišty za letu na podporu zarovnania rámu bez explicitného manuálneho sprievodcu.
Ako pridať sprievodcov stránkami
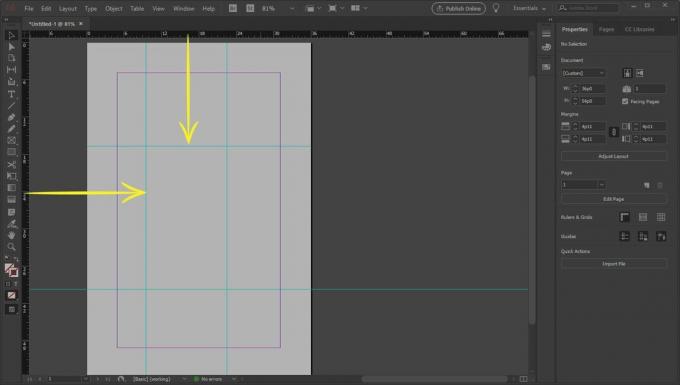
Ak chcete pridať ľubovoľného (alebo manuálneho) sprievodcu stránkou, jednoducho kliknite na vodorovné alebo zvislé pravidlo a potom potiahnite smerom k dokumentu. Štandardne sa zobrazí čiara, štandardne zafarbená zelenomodrou farbou, ktorá bude ležať všade, kde uvoľníte tlačidlo myši.
Tieto príručky sa na vašom dokumente nikdy nezobrazia; sú to prekrytia v aplikácii InDesign na podporu umiestnenia. Ak chcete pridať riadky, ktoré sa zobrazia vo vytlačenom dokumente, použite Riadok nástroj.
Na uľahčenie umiestnenia sa pri umiestňovaní sprievodcu vedľa kurzora zobrazí prekrytie, ktoré ponúka absolútne vodorovné a zvislé merania založené na pravom hornom rohu fyzického dokumentu. (Nie okraje!)
Sprievodcu presuniete tak, že na neho umiestnite kurzor myši. Keď sa vedľa myši zobrazí štvorec, máte ho - stačí kliknúť a presunúť na nové miesto. Prípadne kliknite na sprievodcu a potom stlačte Odstrániť odstrániť.
Počet sprievodcov pravítkami, ktorý môžete pridať, nie je nijako obmedzený.