Mnoho nástrojov v paneli nástrojov aplikácie Adobe InDesign sa používa častejšie ako iné. Medzi najčastejšie používané nástroje patria nástroje na výber, typ a perokresbu. Osvojenie si týchto základných nástrojov InDesignu vedie k vytvoreniu profesionálne vyzerajúceho dokumentu.
Panel nástrojov: Domovská stránka základných nástrojov
Predvolene je panel Nástroje umiestnený pozdĺž ľavého okraja obrazovky InDesignu, aj keď jeho polohu je možné upraviť. Obsahuje ikony pre jednotlivé nástroje a zoskupenia nástrojov. Umiestnením kurzora myši na ľubovoľnú ikonu zobrazíte jej názov.
Ikona s malou šípkou v pravom dolnom rohu predstavuje skupinu podobných nástrojov. Vyberte ho, aby ste videli nástroje, a vyberte ten, ktorý chcete použiť. Napríklad výberom šípky vedľa nástroja Obdĺžnik zobrazíte nástroj Elipsa a nástroj Polygón.
Nástroje na výber
Prvé dva nástroje na paneli Nástroje sú nástroje na výber. Čierna šípka v hornej časti sa nazýva Nástroj na výber. Biela šípka pod ním je nástroj na priamy výber.
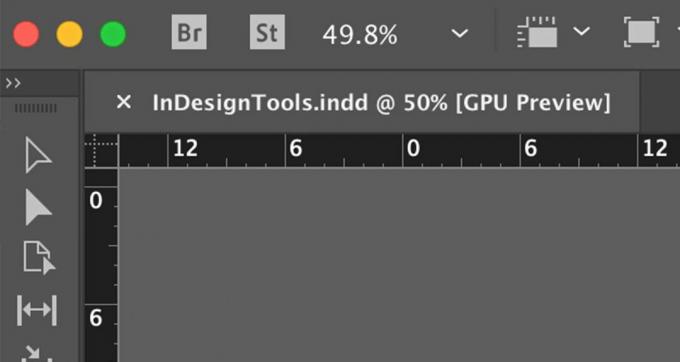
Ak chcete vybrať celý objekt alebo skupinu, na ktorej chcete pracovať, vyberte ikonu VýberNástroj na paneli Nástroje a potom vyberte objekt alebo skupinu. Je vybraná každá cesta a kotviaci bod objektu alebo skupiny.
Ak chcete vybrať časť cesty alebo objektu alebo jednotlivý kotviaci bod, vyberte ikonu Priamy výberNástroj.
Vyberte Niektoré alebo Všetky objekty
Ak chcete presunúť prvky, ako napríklad obrázok, nadpis a príbeh, na iné miesto na stránke alebo z jednej stránky na druhú v dokumente, stlačte a podržte Posun a vyberte každý prvok, ktorý chcete presunúť pomocou Nástroj na výber. Potom pretiahnite objekty kamkoľvek chcete.
Ak chcete v dokumente vybrať viac prvkov, vyberte ikonu Nástroj na výber a pretiahnite položky, ktoré chcete vybrať.
Ak chcete vybrať každý objekt na stránke, použite klávesovú skratku. Stlačte Control + A (Windows) alebo Príkaz + A (macOS).
Vyberte zoskupené objekty
Ak chcete zoskupiť položky v aplikácii InDesign, vyberte ikonu Nástroj na výber a stlačte Posun pri výbere každej položky, ktorú chcete zahrnúť do skupiny, alebo pretiahnite ohraničovacie políčko okolo všetkých položiek v skupine. Potom vyberte Objekt na paneli s ponukami a vyberte Skupina. Skupinu obklopuje svetlo modrá ohraničujúca schránka.

Keď vyberiete niektorý z objektov tejto skupiny pomocou Nástroj na výber, InDesign vyberie ich všetky a zaobchádza s nimi ako s jedným objektom. Ak máte v skupine tri objekty, uvidíte namiesto všetkých troch ohraničovacích rámcov okolo všetkých jeden veľký ohraničovací rám. Skupinu je možné presúvať alebo upravovať ako jeden prvok.
Ak chcete presunúť alebo upraviť iba jeden objekt v skupine, vyberte ikonu Nástroj na priamy výber na paneli Nástroje a vyberte objekt. Potom ho možno presunúť nezávisle od ostatných položiek v skupine alebo upraviť. Stále je však súčasťou skupiny.
Vyberte Objekty v časti Ostatné objekty
Zložité dokumenty môžu obsahovať prekrývajúce sa objekty. Ak chcete vybrať objekt, ktorý sa nachádza pod iným objektom:
Vyberte horný objekt buď pomocou Nástroj na výber alebo Nástroj na priamy výber.
-
Ísť do Objekt a vyber si Vyberte. Vyberte požadovanú možnosť. Napríklad zvoľte žlté políčko a zvoľte Nasledujúci objekt nižšie vyberte červený kruh alebo Posledný objekt uvedený nižšie aby ste vybrali modrý mnohouholník.
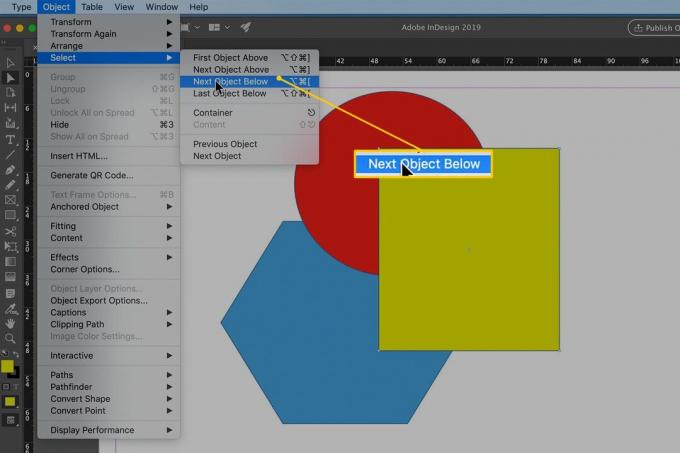
Nástroj Type
Na zadanie textu do dokumentu InDesign použite nástroj Type. Vyberte ikonu Typový nástroj a na stránku nakreslite rámček, ktorý slúži ako rám pre daný typ. Nerobte si starosti so správnou veľkosťou; rám môžete nastavovať za pochodu. Po zadaní textu prejdite na Typ na paneli s ponukami InDesignu a vyberte veľkosť a písmo.
Ak kliknete dovnútra na tvar, ktorý ste nakreslili jedným z Nástroje na tvarovanie a začnite písať, typ plynie tak, aby vyhovoval tvaru.
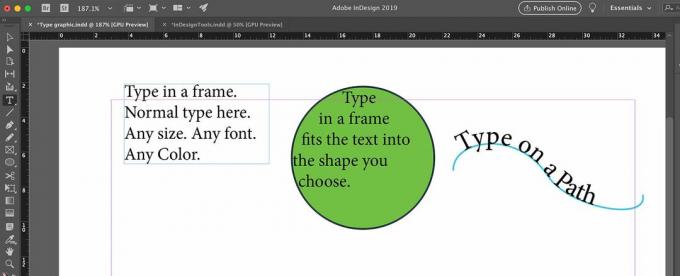
Nástroj Písanie má v rohu malú šípku. Vyberte šípku a zobrazte nástroje súvisiaceho typu, ako napríklad Zadajte text v nástroji pre cestu. Vyberte Napíšte na cestu a vyberte cestu, ktorú ste nakreslili pomocou Nástroj na pero. Počas písania text sleduje cestu, ktorú ste nakreslili.
Nástroj Čiara
Nástroj Čiara sa používa na kreslenie priamych čiar, ale môžete ich obmieňať niekoľkými spôsobmi.
Na paneli Nástroje vyberte ikonu Čiarový nástroj.
-
Kliknite a podržte ľubovoľný bod na stránke a potom presuňte kurzor po stránke.
Ak chcete nakresliť čiaru, ktorá je obmedzená na presne vodorovnú alebo zvislú polohu, podržte kláves Posun pri presúvaní kurzora.

Uvoľnite tlačidlo myši.
Na stránke sa zobrazí jednoduchá úžitková čiara, ktorá sa tiahne od bodu, v ktorom ste začali prvýkrát, do bodu, v ktorom ste pustili myš.
Ak chcete nastaviť hrúbku, farbu a ďalšie atribúty čiary, vyberte čiaru, ktorú ste práve nakreslili, ak ešte nie je vybratá, a otvorte Vlastnosti na pravej strane obrazovky.
Medzi ďalšími nastaveniami vyberte hrúbku a farbu čiary (farbu ťahu).
Z rozbaľovacej ponuky vyberte možnosti, ktoré zahŕňajú variácie štýlu čiary vrátane dvojitých, trojitých, prerušovaných, bodkovaných a vlnoviek.
Nástroj pero
Ak ste s ním predtým nepracovali, nástroj Pen Tool je mocný nástroj, ktorého zvládnutie si vyžaduje prax. Ak už ovládate kresliaci program, ako je Adobe Illustrator alebo CorelDRAW, potom je používanie nástroja Pen Tool známe.
Ak vám nevyhovujú základné informácie o práci s nástrojom Pen Tool, navštívte web Adobe Kreslite perom Stránka nástroja.
Ak chcete kresliť priame čiary pomocou nástroja Pero, kliknutím dvakrát na stránke vygenerujte čiaru s dvoma kotviacimi bodmi, jedným na každom konci čiary. Pomocou nástroja na priamy výber vyberte jeden z ukotvovacích bodov a posuňte ho bez toho, aby ste posunuli druhý ukotvovací bod.
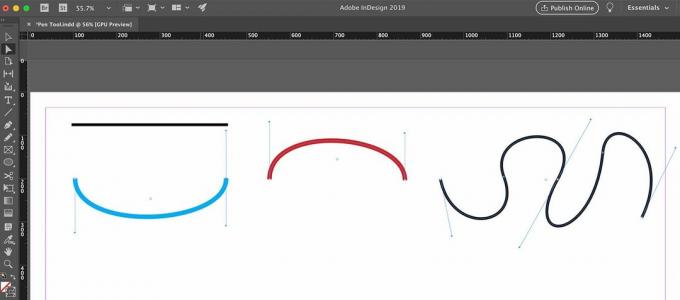
Skutočná sila pera (a krivka učenia) spočíva v jeho schopnosti kresliť zakrivené čiary. Ak chcete vytvoriť krivku, kliknite a potiahnite nadol (alebo nahor) na začiatku a na konci čiary. Kotviace body majú dve rukoväte, ktoré môžete ťahať a ovládať tak sklon a polohu krivky. Nemusíte prestať iba pri dvoch kotviacich bodoch. Pridajte ďalšie kotviace body pomocou úchytiek, aby ste zvýšili zložitosť krivky.
Hrúbka, farba a ďalšie atribúty kriviek, ktoré nakreslíte, sú priradené na karte Vlastnosti rovnako ako v prípade nástroja Čiara.
Jednoduché krivky sú otvorené cesty. Ak chcete vytvoriť uzavreté cesty, prineste posledný kotviaci bod krivky späť do počiatočného kotviaceho bodu.
Nástroj Pen Tool pracuje ruka v ruke s ďalšími tromi nástrojmi, ktoré sa hodia pri práci so zložitými cestami. Sú vnorené pomocou nástroja Pero na paneli Nástroje:
- Pridajte nástroj Kotviaci bod: Vyberte nástroj a vyberte cestu na pridanie ukotvovacích bodov. Nevyberajte existujúci kotviaci bod, zvoľte samotnú cestu.
- Odstrániť nástroj Anchor Point Tool: Vyberte nástroj a vyberte existujúci kotviaci bod, aby ste ho odstránili.
- Nástroj na prevod smerového bodu: Vyberte nástroj a vyberte existujúci kotviaci bod. Držte tlačidlo myši, čo spôsobí, že sa objavia rukoväte daného kotviaceho bodu. Ak v tomto bode potiahnete myš, zmeníte existujúcu krivku. Ak je viditeľná rukoväť, po kliknutí na rukoväť a jej potiahnutí sa existujúca krivka zmení.
Nástroj ceruzka
Nástroj Ceruzka na paneli Nástroje sa môže javiť ako najmenej prepracovaný nástroj na kreslenie, môžete ho však použiť niekoľkými spôsobmi.
Nakreslite otvorenú cestu od ruky
Vyberte ikonu Nástroj na ceruzky.
-
Stlačte a podržte ľavé tlačidlo myši a potom ho potiahnite po stránke.
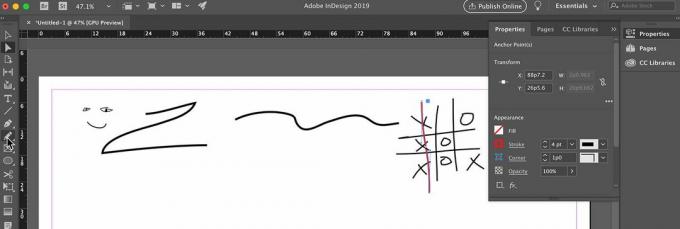
Po nakreslení tvaru uvoľnite tlačidlo myši.
Nakreslite uzavretú cestu
Presuňte nástroj Ceruzka a stlačte Alt (Windows) alebo Velenie (macOs).
Uvoľnite tlačidlo myši a InDesign zavrie cestu, ktorú ste nakreslili.
Spojte dve cesty
Vyberte dve cesty.
Vyberte ikonu Nástroj na ceruzky.
Stlačte a podržte tlačidlo myši, stlačte a podržte Ovládanie (Windows) alebo Velenie (macOS), potom potiahnite nástroj Ceruzka z jednej cesty na druhú.
Uvoľnite tlačidlo myši a kláves Control alebo Command. Teraz máte jednu cestu.