01
z 06
Krok 1: Príprava na použitie Agisoft Photoscan pre fotogrammetriu
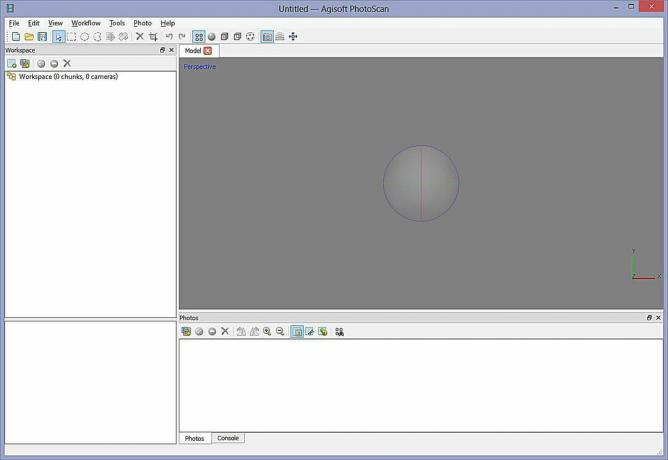
Agisoft Photoscan je pokročilá fotogrametrická aplikácia, ktorá umožňuje oveľa väčšie obrázky a väčšie scény ako Úlovok 123D. Štandardná verzia, ktorá je k dispozícii vo verziách Standard a Pro, postačuje na interaktívne mediálne úlohy, zatiaľ čo verzia Pro je určená na tvorbu obsahu Obsah GIS.
Aj keď je 123D Catch veľmi užitočným nástrojom na vytváranie geometrie, Photoscan ponúka iný pracovný postup, čo môže byť pre váš projekt užitočnejšie. Najvýraznejšie je to v troch oblastiach:
Rozlíšenie obrázka: 123D Catch prevedie všetky obrázky na spracovanie s rozlíšením 3 MPix. Vo väčšine prípadov to ponúka veľké množstvo detailov, ale nemusí byť dostatočne podrobné v závislosti od scény.
Počet obrázkov: Ak pokrýva veľkú štruktúru alebo zložitý objekt, môže byť potrebných viac ako 70 obrázkov. Photoscan umožňuje veľké množstvo fotografií, ktoré je možné rozdeliť podľa častí tak, aby vyvážili vyťaženie zo spracovania.
Geometrická zložitosť: Photoscan dokáže vyrábať modely s miliónmi polygónov. Počas fázy spracovania je model zdecimovaný (programová redukcia polygónov) na počet, ktorý zadefinujete.
Je zrejmé, že tieto rozdiely sú spojené s nákladmi. Po prvé, samozrejme, je peňažný. 123D Catch je bezplatná služba s prémiovými možnosťami pre tých, ktorí ich potrebujú. Po druhé, výpočtový výkon potrebný na výpočet výstupu je všetok miestny, nie cloudový. Na vytvorenie najkomplexnejších modelov možno budete potrebovať počítač s viacerými procesormi a / alebo GPU s 256 GB pamäte RAM. (Čo nie je možné nainštalovať na váš priemerný stolný počítač... väčšina je obmedzená na 32 GB).
Photoscan je tiež oveľa menej intuitívny a vyžaduje viac znalostí a manuálne ladenie nastavení pre optimálny výstup.
Z týchto dôvodov môže byť užitočné používať oba nástroje v závislosti od vašich požiadaviek. Potrebujete niečo rýchle a jednoduché, Catch môže byť lepšou voľbou. Chcete zrekonštruovať katedrálu s vysokými detailmi? Možno budete musieť použiť aplikáciu Photoscan.
Začnime načítaním aplikácie Photoscan. (K dispozícii je skúšobná verzia, ktorá vám nedovolí uložiť výstup, ak ho chcete vyskúšať.)
02
z 06
Krok 2: Vložte a pripravte referenčné obrázky
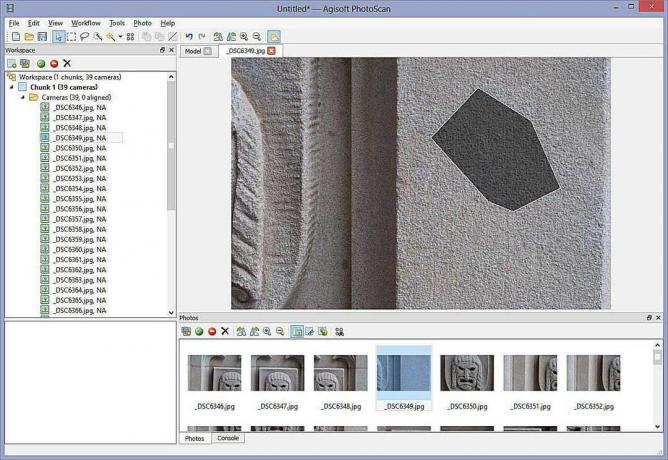
Systém Photoscanu je vďaka svojej presnosti omnoho menej odpustením oblohy a iných prvkov pozadia ako 123D Catch. Aj keď to znamená viac času na nastavenie, umožňuje to podstatne podrobnejšie modely.
Vložte svoje fotografie do scény kliknutím na Pridať fotografie na table Pracovný priestor vľavo.
Pomocou klávesu Shift vyberte všetky fotografie a kliknite na tlačidlo Otvorené.
Rozbaľte strom doľava a získate zoznam kamier a označenie, že ešte nie sú zarovnané.
Ak sú na vašich fotografiách viditeľné najmä nejaké nebo alebo iné prvky, ktoré nie sú pre váš model relevantné, v tomto štádiu odstránite tieto prvky, aby sa nepoužívali na spracovanie. Tým sa ušetrí čas spracovania vopred a vyčistenie po ceste.
Nezabudnite maskovať oblasti, v ktorých je niečo v jednom rámčeku, ale nie v inom. (Napríklad vták lietajúci cez rám v jednom zábere.) Maskovanie detailov v jednom rámčeku má minimálny dopad, ak máte viac prekrývajúcich sa rámov.
Dvakrát kliknite na jeden z obrázkov a pomocou nástrojov na výber vyberte oblasť, potom kliknite na „Pridať výber“ alebo Ctrl-Shift-A. Prejdite všetky svoje obrázky a uistite sa, že ste odstránili nechcené údaje.
03
z 06
Krok 3: Zarovnajte fotoaparáty
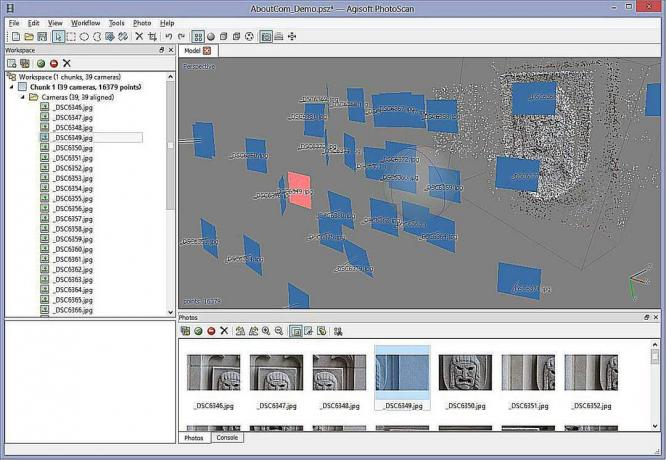
Keď máte k dispozícii čistú sadu údajov o fotoaparáte, uložte scénu, zatvorte otvorené karty fotografií a vráťte sa do zobrazenia Perspektívy.
Kliknite na Workflow-> Zarovnať fotografie. Ak chcete rýchle výsledky, začnite s nízkou presnosťou. Vypnite predvoľbu párovania a ak maskujete svoje fotografie, skontrolujte, či sú zaškrtnuté možnosti Obmedziť maskou.
Kliknite na tlačidlo OK.
Výsledkom je „bodový mrak“, čo je séria referenčných bodov, ktoré budú tvoriť základ vašej budúcej geometrie. Preskúmajte scénu a uistite sa, že všetky fotoaparáty smerujú tam, kde by mali byť. Ak nie, upravte maskovanie alebo dočasne vypnite túto kameru a kamery znova zarovnajte. Opakujte, kým oblak bodov nebude vyzerať správne.
04
z 06
Krok 4: Náhľad geometrie
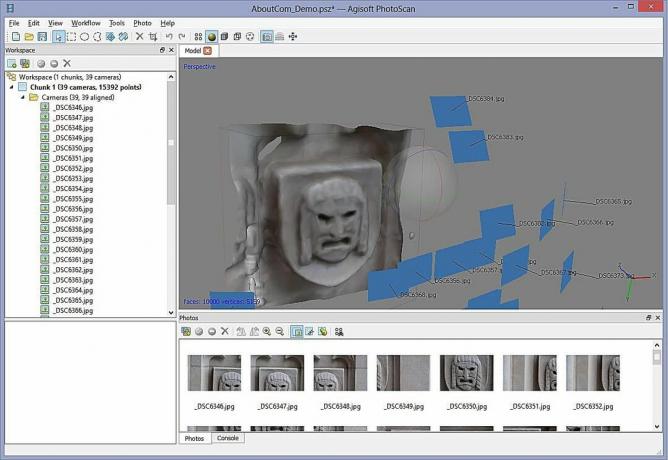
Na úpravu ohraničovacieho políčka pre geometriu použite nástroje Zmeniť veľkosť oblasti a Otočiť oblasť. Akékoľvek body mimo tohto poľa budú pri výpočte ignorované.
Kliknite na Workflow-> Build Geometry.
Vyberte ľubovoľné, hladké, najnižšie, 10 000 tvárí a kliknite na tlačidlo OK.
To by vám malo poskytnúť rýchlu predstavu o tom, ako bude vyzerať váš konečný výstup.
05
z 06
Krok 5: Vytvorenie konečnej geometrie
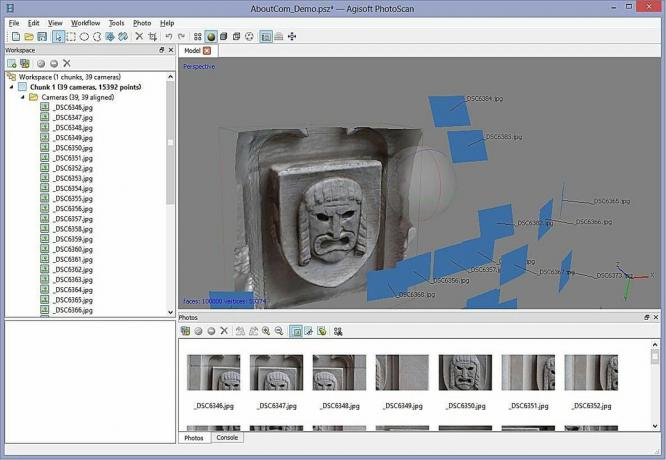
Ak je všetko v poriadku, nastavte kvalitu na Stredné a 100 000 tváre a prepočítajte. Všimnete si značné zvýšenie času spracovania, ale výsledný detail sa oplatí.
Ak máte časti geometrie, ktoré na konečnom modeli nechcete, zvýraznite ich a odstráňte pomocou nástrojov na výber.
06
z 06
Krok 6: Vytvorte textúru
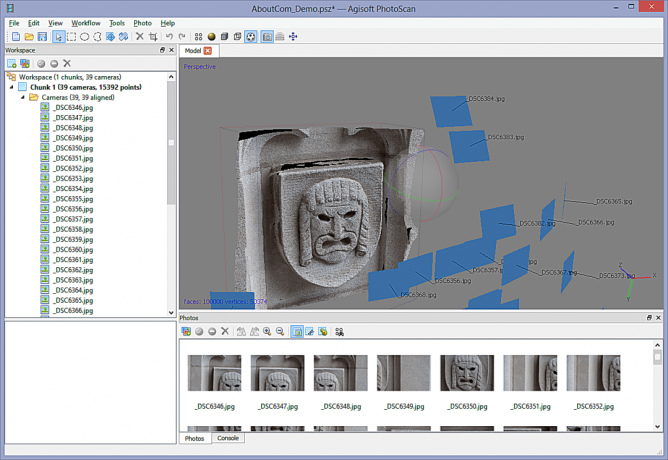
Keď ste so svojou geometriou spokojní, je čas pridať posledný dotyk.
Kliknite na Workflow-> Build Texture.
Vyberte všeobecné, priemerné, výplňové otvory, 2048 x 2048 a štandardné (24-bitové). cvaknutie OK.
Po dokončení procesu sa textúra aplikuje na váš model a je pripravená na použitie.